Poker Bluetooth Iphone
Poker on the move with your iOS device. Now you can play poker on the move with the PokerStars Mobile Poker App – directly on your iPhone® or iPad®! The iPhone SE comes in three colors and costs $399. Apple Apple's entry-level iPhone has been one of the worst-kept secrets in tech, with rumors swirling for months about an iPhone SE 2 or iPhone 9. There were no poker applications to practice from your living room. Then Pokerstars was released in 2001. Today you can be playing poker with a few taps of your thumb even if you are on the subway or home on your sofa. Pokerrrr Is Amazing For Playing Poker With Friends. Home poker games with your friends are a blast if done well.
After updating iOS 14, the Bluetooth not working on iPhone and iPad? Read on this post to get some quick tips to fix the common Bluetooth issues in iOS 14.
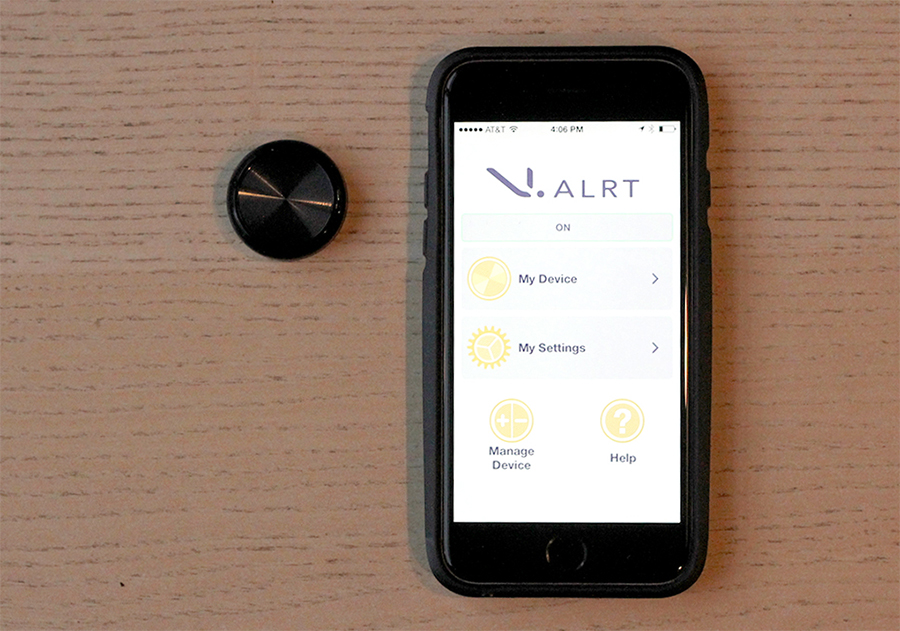
iPhone Network & Password Issues
Network Issues
Password Issues
Apple ID Issues
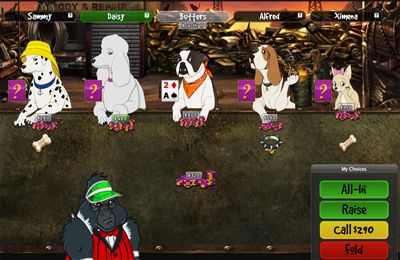
The iOS 14 comes to users, it’s powerful and said to be the fastest iOS ever released by Apple, which fixes some bugs that happened before. However there is no update that is perfect, and no one can promise you everything could be good even after your device is garbed the new iOS 14 update.
We previously showed you the possible message problems, iPhone no service, Siri problems you may meet after iOS update, and many iPhone 12 users or other iPhone models running iOS 14 have reported Bluetooth issues, like keeps disconnecting, cutting out suddenly, etc. Here we will talk about the common iPhone/iPad Bluetooth issues you may meet after iOS update, and tell some tips to fix the iPhone/iPad Bluetooth not working issue with ease.
Part 1. Common iPhone Bluetooth Issues after Update to iOS 14
In the beginning, Bluetooth may just work well on your iPhone/iPad. But after upgrading to iOS 14, some unexpected problems may occur. Issues like broken Bluetooth connections, failed Bluetooth pairing, and Bluetooth audio in the car are frequently reported. We summarize the Bluetooth issues you may encounter.
- iPhone Bluetooth Not Finding iPhone/iPad
- Bluetooth Won’t Connect After iOS 14
- Bluetooth Won’t Turn on on iPhone/iPad
- Bluetooth Keeps Disconnecting iPhone
- iPhone Bluetooth Not Connecting to Car
- Bluetooth Audio Stutters on iPhone/iPad
- Fail to Initiate Calls Over Bluetooth on iPhone/iPad
- iPhone Bluetooth Suddenly Disconnecting on Car
- iPhone Bluetooth Connection Drops Frequently
- iPhone Bluetooth Keeps Disconnecting
Update: iOS 14 Bluetooth Fix
iOS 14.3 was released on Dec. 14, 2020, and Apple said it will fix Bluetooth could be unavailable in settings and more issues. So if you’ve ever met a problem like that, try to update to the latest iOS 14.3 and check if the Bluetooth problem was fixed. If some other issues still exist, please keep reading and find the solutions for you.
Further Reading: Unable to Check for iOS Update? How to Fix >
Part 2. Possible Ways to Fix iPhone Bluetooth Not Working
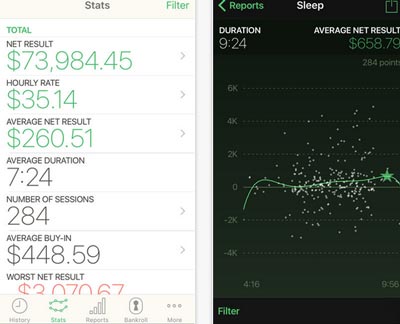

We’ve listed the most common Bluetooth issues on your iPhone or iPad that you may meet after iOS 14 upgrade. In the following, we will walk you through the potential solutions to make Bluetooth workable again on your iPhone or iPad. Firstly, here are some basic tips to you can have a try:
- Check your Bluetooth on iPhone or iPad and make sure it is turned on.
- Confirm your iOS device and Bluetooth accessory are close to each other.
- Try connecting to another Bluetooth device.
- Ensure your Bluetooth accessory is turned on and connected to power or fully charged.
Solution 1. Restart Your iPhone/iPad
Restart your iPhone X or later:
- Press and hold the Side button and either volume button until the power off slider appears on the screen.
- Drag the slider to turn your device completely off.
- After your device turns off, press and hold the Side button again until you see the Apple logo.
Restart your iPhone 8 or earlier or iPod touch:
- Press and hold the Top (or Side) button until the power off slider appears.
- Drag the slider to turn your device completely off.
- After your device turns off, press and hold the Top (or Side) button again until you see the Apple logo.
Solution 2. Update iOS Software
Make sure that you have the latest version of all the software on your iPhone or iPad. The outdated software would cause some compliable issues.
To update the software on your iPhone: Go to Settings > General > Software Update.
Update iPhone Software
Solution 3. Turn Bluetooth Off And Back On Again
If the above two solutions fail to work, then trying to turn off and back on the Bluetooth setting on your iPhone or iPad.
- Option 1: Swipe up from the bottom bezel of your iPhone or iPad to launch Control Center > Turn off Bluetooth and back on again.
- Option 2: Go to Settings > Bluetooth > Turn off it and back on again.
Solution 4. Disconnect from the Current Bluetooth Device
Disconnect the current problematic device, and re-pair it again to see whether the problem has been solved.
- Open Settings > Bluetooth.
- Select the connected Bluetooth device and then choose the Disconnect option.
- Turn off the Bluetooth device and then turn it back on to reconnect.
If this method also doesn’t work, you can try to forget the currently connected device completely, and then re-pair: Settings > Bluetooth > Choose the device you are having issues with > Tap on the info button next to the device > Tap on Forget This Device.
Solution 5. Reset Network Settings
Reset network settings on iPhone or iPad will reset all the network settings you used before, including Bluetooth settings, Wi-Fi networks and passwords, cellular settings, and VPN and APN settings, etc. Follow the below steps to reset your network settings: Go to Settings > General > Reset > Reset Network Settings.
Solution 6. Try to Pair the Bluetooth Device to Another iPhone
Now if the above solutions didn’t work, you need to check whether your iPhone Bluetooth works. So a good way to check whether the Bluetooth issue is caused by the iPhone or the accessory is trying to pair the Bluetooth device to another iPhone. If it’s successful to pair with another iPhone, it means that the issue lies with your iPhone. Then it’s time to try the next solution to fix the possible iOS system problems.
Solution 7. Try an iOS System Recovery Tool to Fix
Here is a professional iOS system recovery tool that can help you to fix the most iPhone/iPad/iPod touch/tvOS issues. This tool is named AnyFix – iOS System Recovery. It’s designed to deal with iOS/iPadOS/tvOS problems in any sceneries. With any fix, you can fix many iOS devices stuck on issues, disabled, won’t charge or turn on/off, etc.
So, AnyFix is possible to get your iPhone Bluetooth back to normal. Just follow the steps below to do:
Step 1: Get the latest version of AnyFix – iOS System Recovery. Launch it on your computer > Choose System Repair from the home page. Don’t forget to connect your iPhone with the computer.
Free Download * 100% Clean & Safe
Tap on System Repair
Step 2: Choose 50+ iPhone problems from the interface below > Tap on Start Now button.
Step 3: Select a mode to repair your iPhone. To get the highest success rate, AnyFix provides you three modes based on different situations. Here we take Standard Repair as an example, which is the top choice to fix the most common system issues and no data will be erased. Choose it and tap the button to continue.
Choose One Repair Mode
Step 4: Then AnyFix will detect your device > Tap onthe Download button to add a matching firmware on your computer. Once the downloading finished, click Fix Now. (If your iPhone didn’t enter recovery mode, you need to put it into recovery mode before repairing)
Step 5: Then it will start repairing automatically. Once the repair process completed, you will see a completed page.
Solution 8. Restore iPhone with iTunes
If all the above methods don’t help, then the last solution you can try is to restore your iPhone with iTunes. But you must clear that restoring with iTunes requires you to erase all previous data on your device, and these erased files can’t be recovered anymore. So, before trying this solution, you’d better make a full backup of your phone.
Iphone 2 Bluetooth Devices
- Launch iTunes on your computer (make sure that you have the latest version of iTunes) > Connect your device to the computer with its USB cable.
- Click on the device icon when it appears in iTunes > Choose the “Restore iPhone” option to restore your device to factory resetting, choose the “Restore Backup” option to restore your device from the computer backup you made before.
- Click on the Restore button and wait for the restore process to complete.
Can’t Miss: How to Fix: iPhone/iPad Wi-Fi Not Working >
The Bottom Line
The above are some Bluetooth issues on iPhone running iOS 14 and the potential solutions to fix them. No matter what iOS devices you are using, whether the iPhone or the new iPhone, you can have a try.
If you are suffering from some new Bluetooth issue or have some useful ideas, please share with us in the Comment Section. For more new iOS update problems, please refer to The Most Common iOS Update Problems.
Bluetooth Iphone Settings
More Related Articles
Poker Bluetooth Iphone Headset
Product-related questions? Contact Our Support Team to Get Quick Solution >